Introduction to the Magic Wand Tool
The Magic Wand Tool in Photoshop is a powerful feature for making selections based on color and tone. It lets you click on a pixel, and selects all nearby pixels that have a similar tone or color value. This tool evaluates the image’s colors and helps you quickly select areas with solid or slightly varied colors.
What the Magic Wand Tool Does
The Magic Wand Tool performs color-based selections. It simplifies isolating objects or areas in an image that share common colors or tonal values. By analyzing an image, it picks out all pixels that match the selected color range, which is ideal for editing tasks such as removing backgrounds or selecting objects.
Common Uses for the Magic Wand Tool
This tool has many uses in Photoshop. One of the most common applications is background removal for product photos. It’s also useful for altering parts of an image without affecting the rest, like changing sky color, or preparing images to meet the requirements of online marketplaces with specific background needs.
Selecting with the Magic Wand
The Magic Wand Tool in Photoshop simplifies the process of selecting particular areas within your image. It’s particularly adept at picking out areas with uniform or similar colors, making tasks like removing backgrounds and isolating objects far more straightforward. Here’s how to make the most of it.
How to Activate the Magic Wand Tool
To begin using the Magic Wand Tool, locate it within the Tools palette. If you’re on Photoshop CS2 or earlier, it’s a direct selection. For users of CS3 or later versions, you’ll find it nested with the Quick Selection Tool. Simply press and hold the Quick Selection Tool to reveal the Magic Wand Tool and select it.

Adjusting Tolerance and Sample Size
Tolerance plays a crucial role in how the Magic Wand Tool operates. It determines the range of color or tone that Photoshop will select. A lower Tolerance value means a more precise selection, while a higher value broadens the selected color range. The default value is 32, but you can adjust it anywhere from 0 to 255 depending on your needs. There’s also a Sample Size option that allows you to refine your selection based on the average of sample colors within a certain pixel range.
The Contiguous Option Explained
The Contiguous option impacts whether the selection will include non-adjacent pixels that fall within the Tolerance range. With Contiguous checked, only adjacent pixels are selected. Uncheck it, and Photoshop will select all pixels in the image matching the color and tone within the set Tolerance, even if they are not connected. This can be quite useful when working with patterns or multiple areas of the same color that are not physically touching.
Real-World Application of the Magic Wand Tool
Selecting Areas of Solid Color
The Magic Wand Tool excels in selecting large, uniform areas of color. This feature is perfect for tasks like changing the sky in a landscape photo or altering background colors. Simply click on the color you wish to select, and the Magic Wand quickly grabs all adjacent pixels with a similar color value.
Working with Gradients and Tolerance Settings
Gradients can be more challenging due to the range of colors they contain. Here, the Tolerance setting is key. A low Tolerance selects a narrow color range, and a high Tolerance grabs a broader one. Experiment with different Tolerance values (between 0 and 255) to achieve the best selection for your gradient areas.
Adding to and Subtracting from Selections
The Magic Wand Tool allows you to refine your selections by adding or subtracting areas. To add, hold down the Shift key and click the area you want to include. To subtract, hold down the Alt or Option key and click the undesired area. This process is useful for fine-tuning selections when the initial click doesn’t capture everything you need.
Advanced Techniques
To elevate your use of the Magic Wand Tool, exploring advanced techniques is essential.
Using the ‘Select Subject’ Feature
Photoshop’s ‘Select Subject’ feature simplifies selecting complex areas. In one click, it intelligently selects the main subject, reducing manual tweaks. This feature works well with the Magic Wand Tool by refining initial selections.
Inverting Selections for Efficiency
Sometimes what you need is not what you select first. Invert selections with ‘Shift+Ctrl+I’ (Windows) or ‘Shift+Command+I’ (Mac). This flips the selected and non-selected areas, saving time when editing images.
Refining Selection Edges and Masks
The Magic Wand Tool might leave rough edges. Utilize ‘Select and Mask’ to smooth and perfect edges. This tool helps isolate subjects cleanly, ensuring your work looks professional.
Inserting and Changing Backgrounds
The Magic Wand Tool is not just for selecting areas; it also streamlines changing backgrounds.
Inserting New Backgrounds into an Image
Once you select an area with the Magic Wand Tool, inserting a new background is straight-forward. Simply copy your preferred background and paste it onto a new layer beneath your selection. Ensure the new background complements the theme and colors of your subject for a natural look.
To insert a fresh backdrop, open the image of your new background and copy it. Next, go back to your main image, select the Background layer, and paste your new image. It will position itself perfectly behind your initial selection.
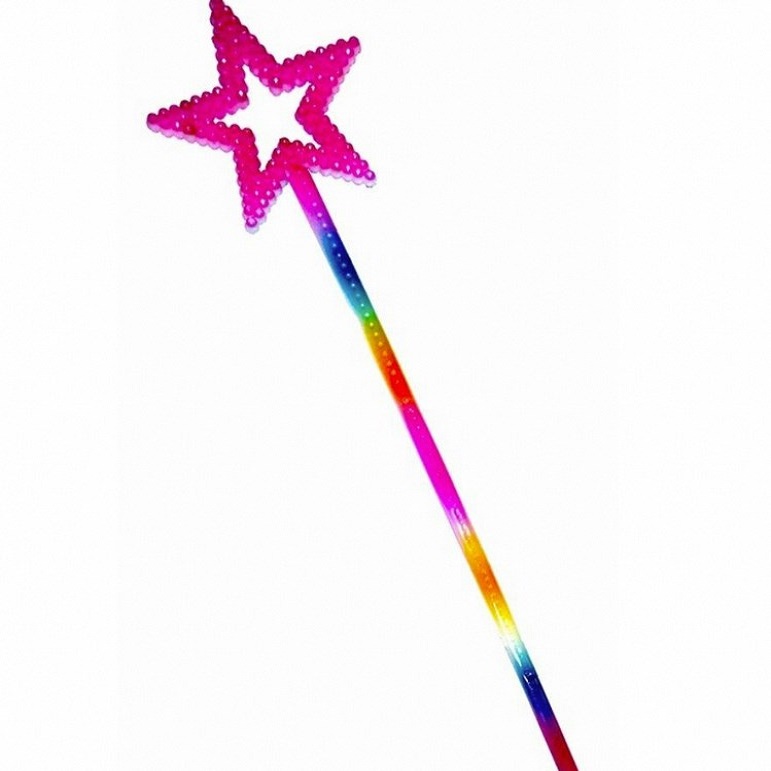
Adjusting Background Layer Properties
After inserting the new background, you might need to tweak its properties for a seamless blend. Play with the layer’s opacity, blending modes, or use adjustment layers like ‘Levels’ and ‘Curves’ to match the light and color tones.
For refined integration, consider the ‘Multiply’ blend mode to integrate shadows. This mode darkens your image by combining the background’s colors with your layer. If necessary, create additional layers for various elements or effects, maintaining the flexibility to adjust without affecting the original image.
Remember to keep an eye on your layer properties while adjusting the background. This ensures a cohesive final image that looks believable and professionally edited.
Tips and Tricks for the Magic Wand Tool
Fine-tuning your use of the Magic Wand Tool can elevate the precision and efficiency of your Photoshop projects. Here are some tips and tricks to help you master this tool.
Balancing Tolerance and Contiguous Settings
The key to precise selections lies in managing the Tolerance and Contiguous settings effectively.
- Adjust Tolerance: Start with a low Tolerance value for tight color ranges. Increase it slowly to expand your selection scope.
- Experiment Contiguous: With Contiguous checked, only touching pixels are chosen. Uncheck for non-adjacent pixels with similar colors.
- Trial and Error: Practice with different settings on various images to learn how they affect selections.
Optimizing the Tool for Product Photography

For product photos, the Magic Wand Tool can swiftly isolate products from backgrounds.
- Uniform Backgrounds: Use the tool on solid backgrounds for clean and quick selections. Adjust Tolerance as needed.
- Adding to Selections: To include missed spots, hold Shift and click the unselected areas.
- Layer Masks: Create layer masks for refined edits. This preserves the original image for future adjustments.
When and Why to Use the Magic Wand Tool
The Magic Wand Tool shines under specific conditions and tasks.
- Solid Colors: Best for selecting broad areas with consistent color, like skies or single-colored backgrounds.
- Online Market Requisites**: Adhere to marketplace image standards by removing or altering photo backgrounds.
- Efficiency: When quick edits are a priority, use the Magic Wand Tool to reduce time on complex selections.
The Magic Wand Tool is not a cure-all, but with proper use, it’s a potent ally in your editing arsenal.





